PPT制作技巧:如何用PPT绘制微浮的圆盘图形?
这个圆形效果怎么做出来的?这个案例考验了制作PPT者的细节制作能力。
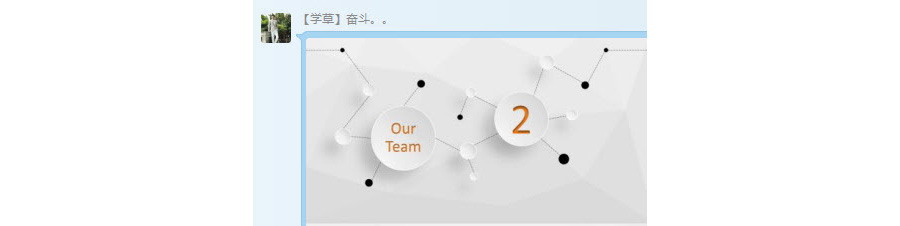
场景:企业销售、市场部、销售部的PPT设计的办公人士。
问题:如何用PPT绘制微浮的圆盘图形?
解答:利用图形渐变和阴影设置搞定!
具体操作如下:新建一个幻灯片,在“插入--形状—椭圆”(下图 1 处),按住Shift键拖拽一个正圆。
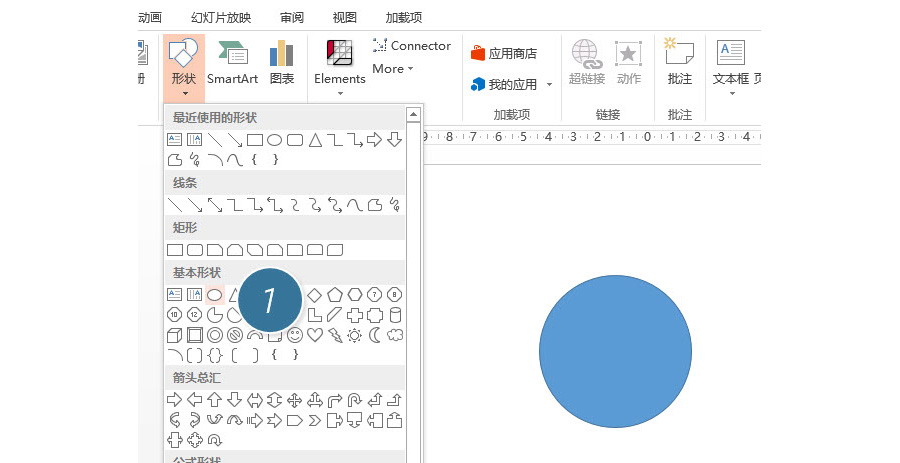
选中圆形,在“形状填充”中选择“渐变—其他渐变”(下图 3 处)
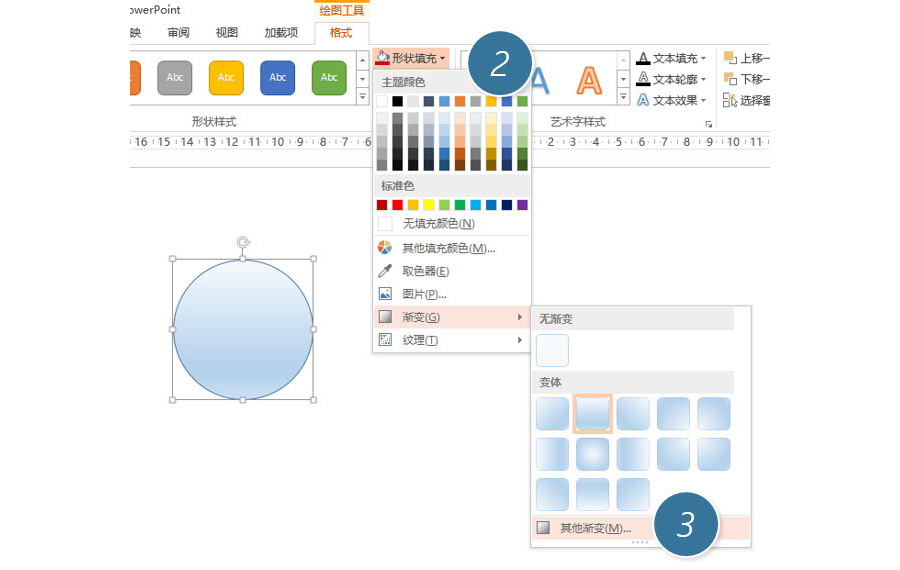
在渐变的设置界面设置如下参数,角度设置135度。左边一侧设置为灰色,右侧设置为白色。(见下图箭头处)
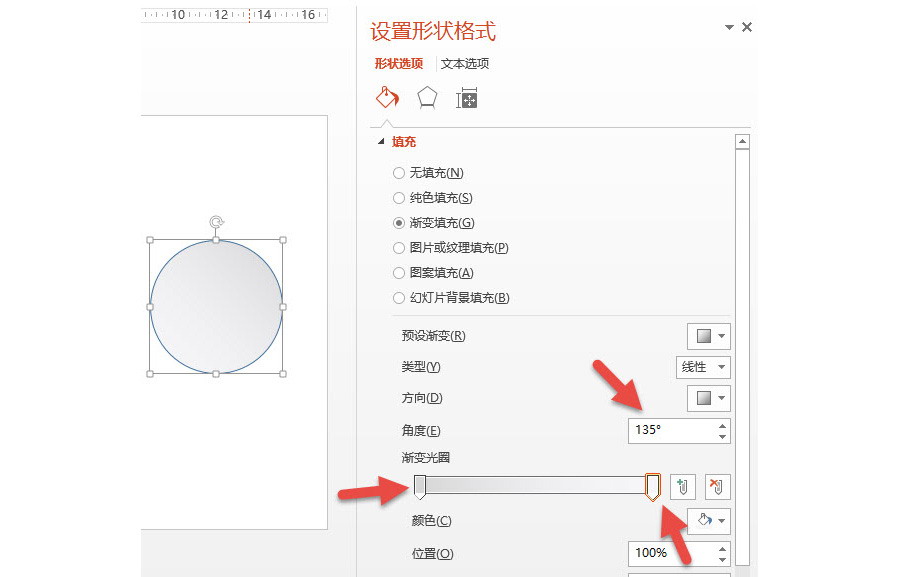
接下来设置阴影,选中圆形,设置如下图所有参数:
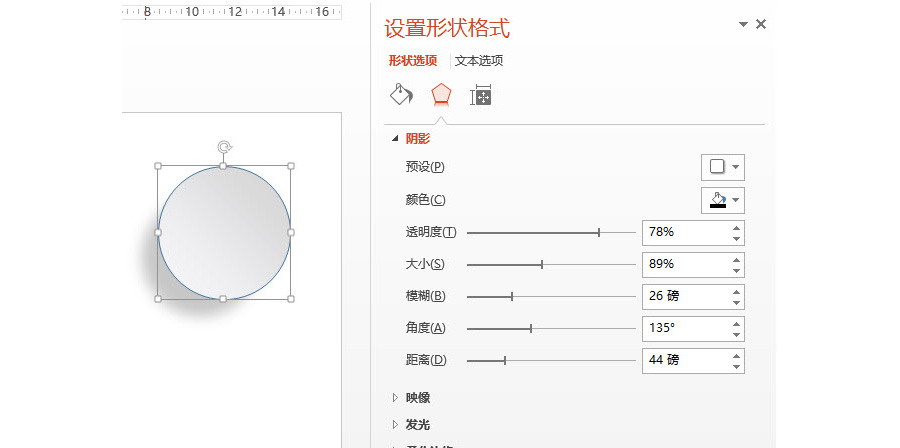
最后将圆形轮廓设置为白色即可,这里有个细节,将轮廓线可以设置到2.25磅粗细。(下图箭头处)
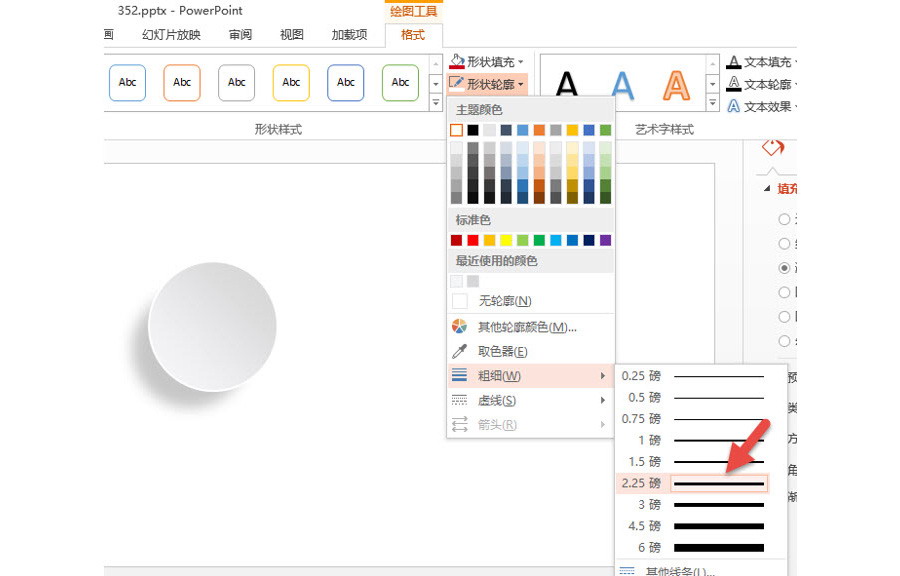
如果需要在原盘里面加入文字,可以将字体设置为内阴影效果。最终效果如下图。具体如何操作,就算给大家留个作业吧。欢迎大家留言讨论。

总结:PPT中图片的渐变+阴影,也算是一种黄金搭档,掌握这两个工具的参数设置,可以做出非常细腻的图形效果。
该技巧PPT2010版本及以上有效。