
大家可能比较喜欢给PPT中的文字或形状添加纯色或渐变填充,好处是制作简单、兼容性好。不过在有些情况下,我们会觉得有些单调或设计感不足
本文将介绍图片填充的方法,实现高亮模糊质感,为自己的PPT增光添彩。请注意:本教程所用的是OK10插件,推荐使用PowerPoint2013版以上,背景图片最好选择深色
文本

首先,准备一张整体是深色的素材图
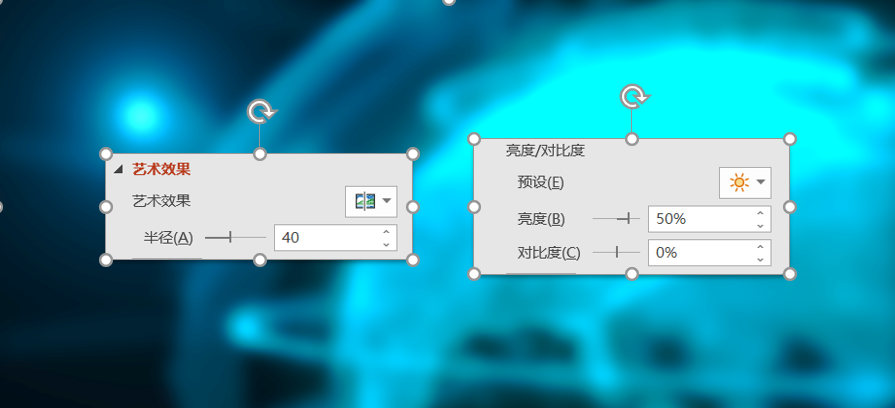
选中图片,使用OK插件-原位复制,得到新图
选中新图,添加半径为40的虚化,50%的亮度
PS:具体参数值可以根据自己实际情况调整

插入一个文本框,输入文字,放大字号
PS:推荐使用较粗的字体,比如阿里巴巴普惠体 Heavy

选中新图和文本框,按住Ctrl键,单击OK10-一键特效-形状裁图
PS:按Ctrl会把图片填充到文字中,不按则把图片填充到形状

完成后,把新图删除即可。
形状

首先插入1个矢量形状,置于底图上方合适位置

选中底图和形状,或只选中形状,单击OK10插件-一键特效-形状裁图
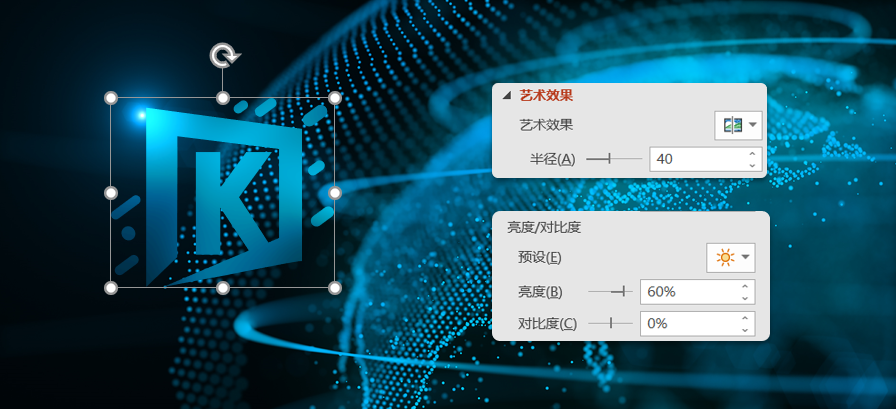
选中形状,添加半径为40的虚化,60%的亮度,完成
PS:具体参数值可以根据自己实际情况调整
通过对比上述两类的做法,我们会发现:
形状相比文本的做法要简单许多
若文字后期不需要修改,可以考虑将文字转为矢量形状
文字矢量化
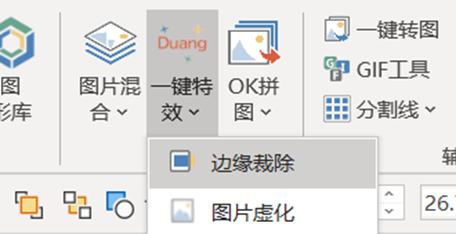
选中文本框,单击OK10-一键特效-边缘裁除,即可将文本转为矢量形状
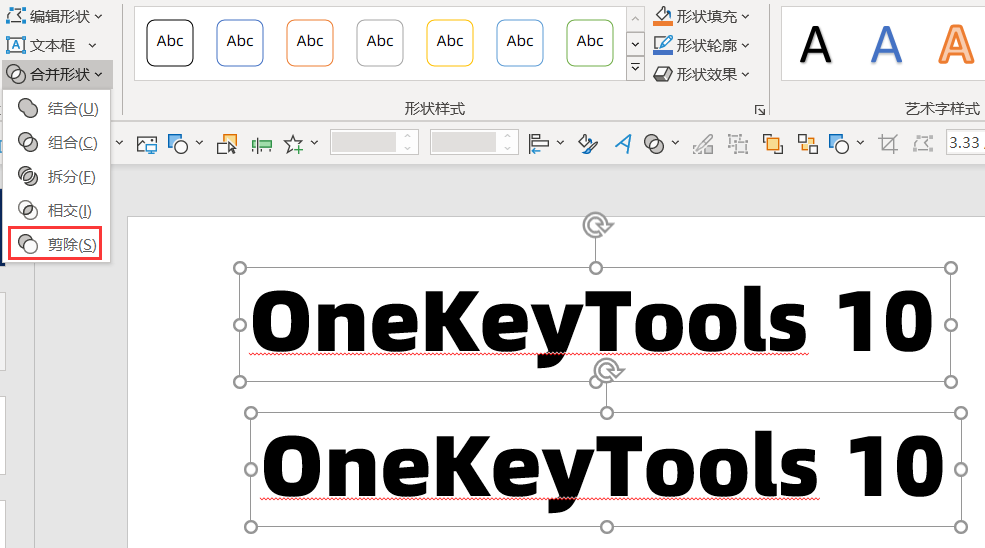
或者复制一份文本框,选中两个文本框,单击格式选项卡-合并形状-剪除,也可以实现文字矢量化

选中转为形状后的文字,直接添加虚化和亮度
更多示例



PS:上述图片均来自网络 获取OK10
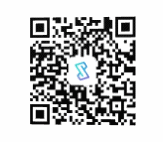
关注『设计奇谈』,后台回复OK10
OK插件交流群的群友,可到群文件下载